Набор инструментов wxPython GUI не встроен в Python, поэтому вам нужно будет установить его самостоятельно. К счастью, на большинстве платформ сделать это будет достаточно просто. В этой статье мы рассмотрим, как установить wxPython 4.0.3.
Вам нужно просто перейти по ссылке http://www.wxpython.org, найти там подходящий установщик или тарбол, соответствующий вашей платформе и версии Python.
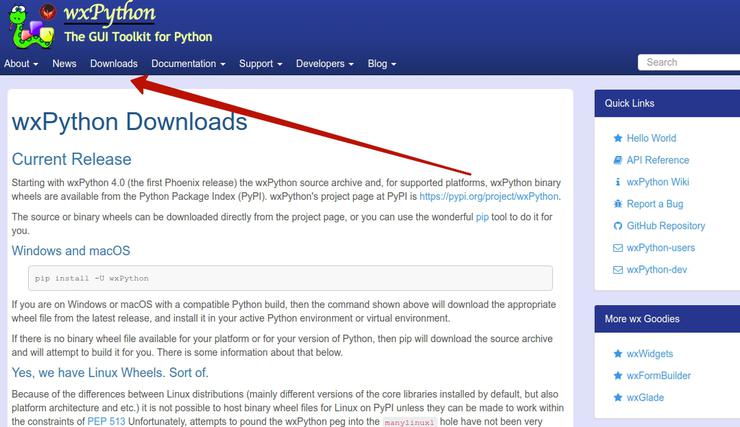
После того как вы установили wxPython, убедитесь, что он выполняет следующий скрипт:
|
1 2 3 4 5 6 7 8 9 10 11 12 13 14 15 16 17 18 19 20 21 22 23 24 25 26 27 28 29 30 31 32 33 34 35 36 37 38 39 |
import platform import wx class MyFrame(wx.Frame): def __init__(self): """Constructor""" wx.Frame.__init__( self, None, size=(500, 200), title='Version Info' ) panel = wx.Panel(self) py_version = 'Python version: ' + platform.python_version() wx_version = 'wxPython version: ' + wx.version() os_version = 'Operating System: ' + platform.platform() main_sizer = wx.BoxSizer(wx.VERTICAL) size = (20, -1) main_sizer.Add( wx.StaticText(panel, label=py_version), 0, wx.ALL, 5 ) main_sizer.Add( wx.StaticText(panel, label=wx_version), 0, wx.ALL, 5 ) main_sizer.Add( wx.StaticText(panel, label=os_version), 0, wx.ALL, 5 ) panel.SetSizer(main_sizer) self.Show() if __name__ == '__main__': app = wx.App(False) frame = MyFrame() app.MainLoop() |
А теперь давайте научимся устанавливать wxPython Classic!
Classic
Ветвь Classic для wxPython была создана путём старомодного вреппинга wxWidgets (например, SWIG вместо SIP). И даже если это не имеет значения для вас как для разработчика, это влияет на процесс установки wxPython. В версии Classic, вы не можете использовать pip для установки wxPython. Вместо этого вам придётся найти установщик, файл deb или dmg, или же, если вы не найдёте подходящего варианта, создать билд wxPython с нуля.
Установка wxPython на Windows
Для пользователей Windows проектом wxPython был предоставлен установщик, который подходит для Classic. Просто зайдите на веб-сайт wxPython и загрузите установщик версии 4.0.3 или новее. Убедитесь в том, что версия установленного у вас Python и платформы совпадают (речь идёт о 32-х и 64-х битных системах).
Пример: вы не сможете установить 64-битную версию wxPython на Python 2.7 для 32-битных систем.
В данном разделе мы рассмотрим процесс установки wxPython на Windows 7. Сразу же после загрузки исполнительного файла, запустите его. Вам нужно будет разрешить установщику доступ к контролю учётных записей пользователей. Это можно сделать, выбрав «Да» в окне, которое всплывёт сразу же после запуска.
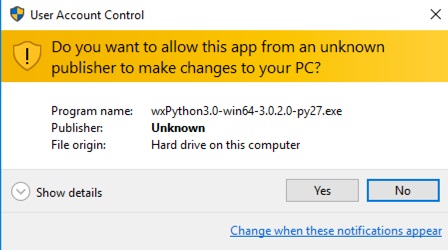
Сразу же после этого действия, вы должны увидеть следующий диалог:
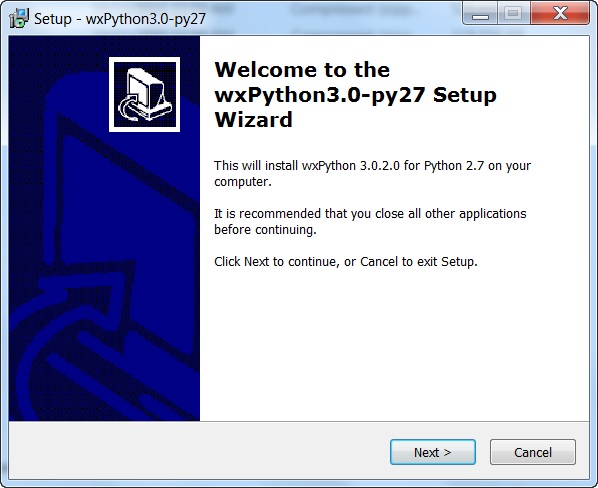
Это стандартный мастер установки, с которым вы могли столкнутся в множестве других программ. Нажмите «Далее» и вы будете перенаправлены на окно лицензионного соглашения.
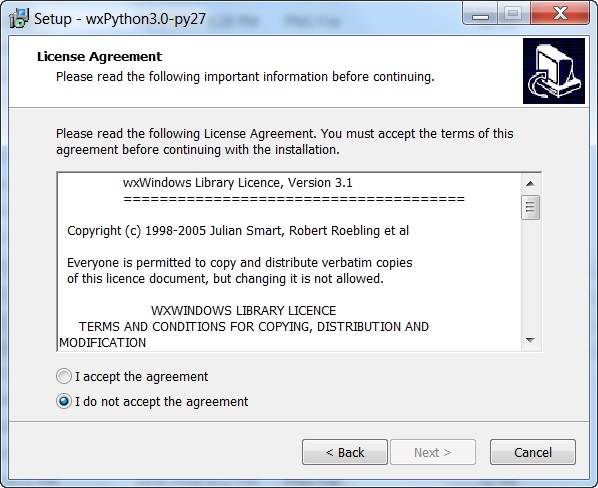
Вы можете прочесть лицензионное соглашение wxPython, если захотите. Оно представляет собой слегка модифицированную версию стандартной лицензии свободного программного обеспечения, позволяющую вам делать с wxPython всё, что вам заблагорассудится, даже продавать собственные коды, написанные с его применением. Просто примите соглашение, чтобы продолжить.
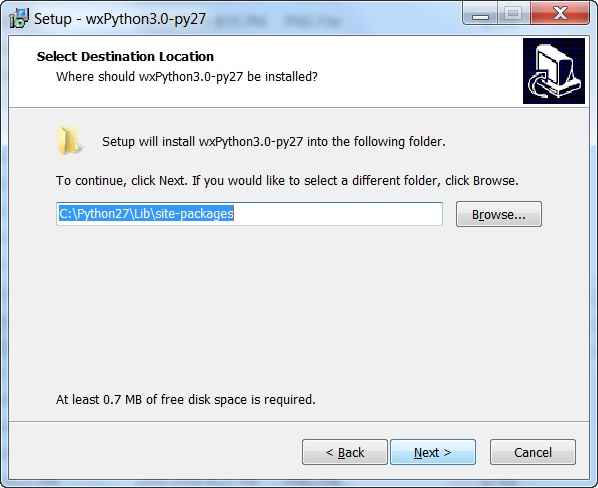
Здесь мы выбираем место, куда будет установлена программа. Установщик достаточно умён, чтобы предложить вам текущее место расположения Python в качестве места установки wxPython. Разумеется, если у вас установлены другие версии Python 2.7, то придётся выбрать путь установки вручную. Когда закончите с этим, просто нажмите кнопку «Далее».
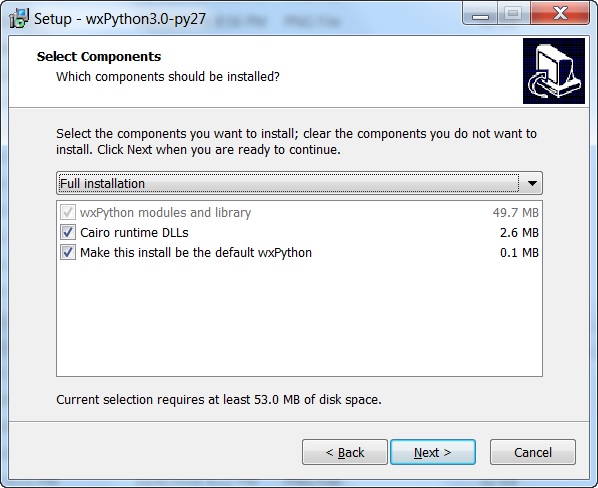
На данном экране вы можете выбрать те, компоненты wxPython, которые хотите установить. Обычно здесь следует согласиться с параметрами, предложенными по умолчанию. После этого, нажмите «Далее» и wxPython будет устанавливаться. Когда установка будет завершена, вы увидите следующее:
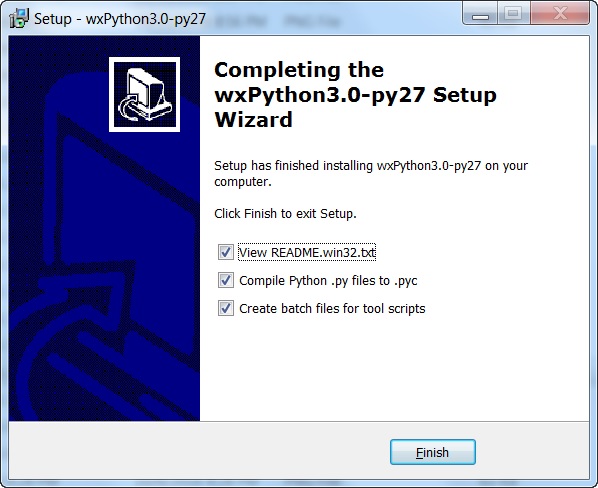
Это последнее диалоговое окно установщика. Я обычно убираю галочки с «README», так как я уже читал его. Если же вы хотите ознакомиться с этим файлом, то просто оставьте галочку. Остальные 2 варианта я оставляю выбранными. Когда вы нажмете «Завершено», вы заметите появление командной строки, в которой будет проносится масса текста. Это означает, что установщик компилирует различные скрипты Python в .pyc-файлы и добавляет пакетные скрипты.
После этого установку wxPython на Windows можно считать завершённой.
Попробуйте запустить код, который вы видели в начале статьи. Вы должны будете увидеть что-то похожее на это:
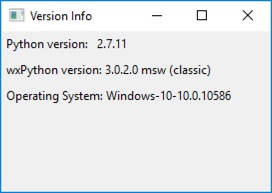
Установка wxPython на Mac
wxPython поддерживает как 32-х так 64-х битную версию Mac OS. Если вдруг у вас установлена старая версия программного обеспечения Mac, вам скорее всего нужно установить версию Carbon для wxPython. Однако, Carbon не поддерживает 64-битную версию операционной системы Mac, поэтому если у вас установлена именно она, рекомендуется устанавливать версию Cocoa. Обратите внимание на то, что установка Classic будет осуществляется посредством dmg-файла.
После загрузки подходящей версии, вам нужно будет задать настройки безопасности Mac, позволяющие вам установить wxPython. Перейдите в System Preferences, нажав на яблоко в верхнем левом углу экрана:
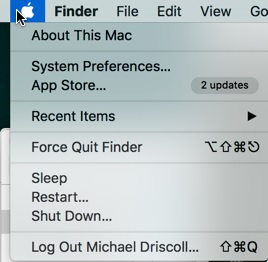
Как только вы там окажетесь, найдите Security Settings. В строке поиска вам будут предложены подсказки:
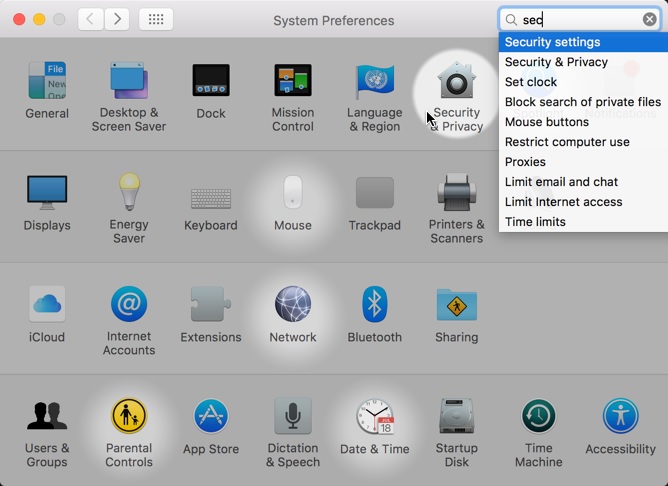
Выберите Security Settings и нажмите на маленький замочек, расположенный в нижнем левом углу диалогового окна.
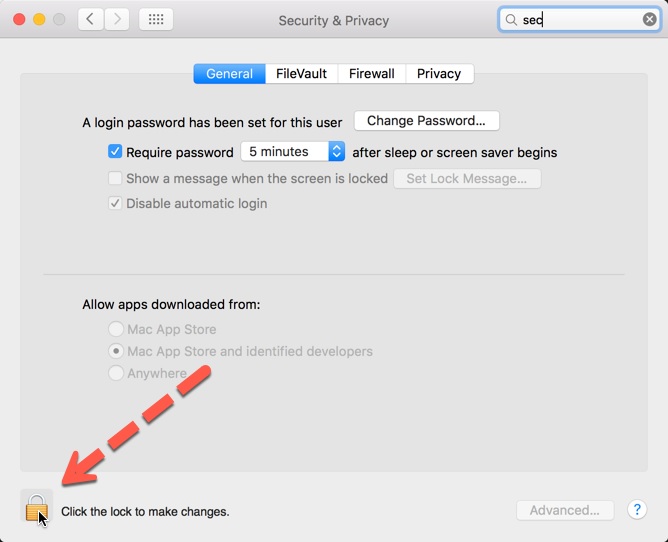
Как только он разблокируется, замените параметр, отвечающий за источник устанавливаемого программного обеспечения, на Anywhere.
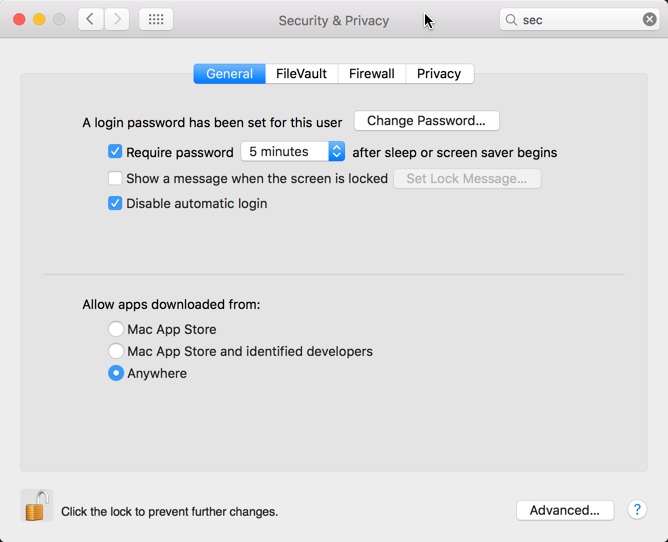
Теперь запустите загруженный вами dmg-установщик. Сразу же после установки wxPython верните настройки безопасности к прежним значениям. Это позволит избежать установки вредоносного программного обеспечения в будущем.
Чтобы проверить правильность установки wxPython, запустите скрипт, расположенный в начале статьи. Вы должны будете увидеть что-то вроде этого:
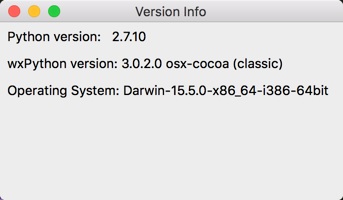
Установка wxPython на Linux
Установка wxPython на Linux является одним из наиболее сложных процессов на сегодняшний день. Долгое время вы могли использовать сопровождающие пакеты Linux для того, чтобы упаковать wxPython, а затем использовать менеджер пакетов Linux, чтобы установить wxPython.
wxPython уже доступен для установки через pip.
Установка нужных библиотек:
|
1 2 3 4 5 |
apt-get install -y libgtk2.0-dev libgtk-3-dev \ libjpeg-dev libtiff-dev \ libsdl1.2-dev libgstreamer-plugins-base0.10-dev \ libnotify-dev freeglut3 freeglut3-dev libsm-dev \ libwebkitgtk-dev libwebkitgtk-3.0-dev |
Устанавливаем wxPython:
|
1 |
pip3 install wxPython |
Пакеты Docs и Demo для wxPython
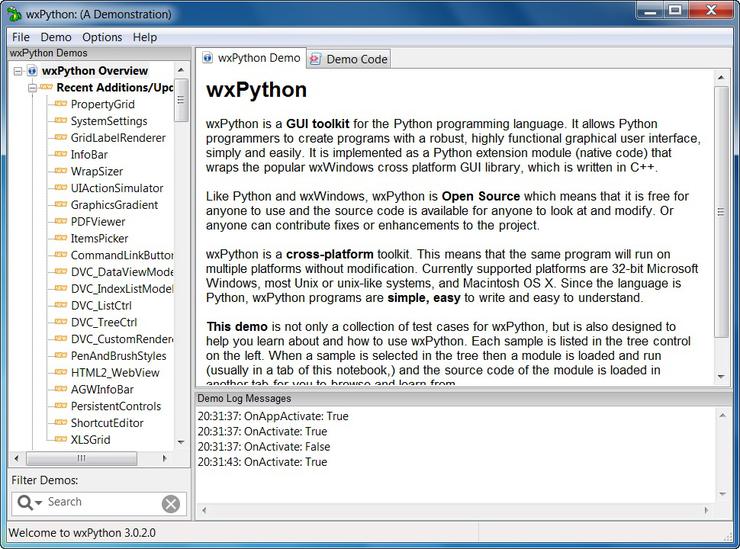
Набор инструментов wxPython GUI также имеет демо-пакет, который вы можете загрузить. Для Windows и Mac существуют установщики. Сам пакет представляет собой коллекцию файлов Python, которые демонстрируют преимущественное большинство виджетов, идущих в комплекте с wxPython. Он также содержит документацию для wxPython и коллекцию программ, написанных с его помощью, среди которых IDE и программа для рисования. Данный пакет абсолютно бесценен в освоении новых виджетов. Я использую его каждый раз, когда хочу протестировать новый виджет и понять его принцип работы. Главным преимуществом является то, что вы можете модифицировать сам демо-пакет даже когда он запущен и наблюдать за тем, как это влияет на виджеты.
Подведем итоги
На данном этапе, вы уже должны довольно чётко понимать, как установить wxPython. В разделе wxPython мы рассмотрели множество различных вариантов, так что трудностей с установкой wxPython Classic на Windows, Mac и Linux у вас возникнуть не должно. Вы также знаете, как установить Phoenix с помощью одной простой команды с использованием pip. Следующий этап – установка wxPython на ваш компьютер и изучение других рецептов на сайте!

Являюсь администратором нескольких порталов по обучению языков программирования Python, Golang и Kotlin. В составе небольшой команды единомышленников, мы занимаемся популяризацией языков программирования на русскоязычную аудиторию. Большая часть статей была адаптирована нами на русский язык и распространяется бесплатно.
E-mail: vasile.buldumac@ati.utm.md
Образование
Universitatea Tehnică a Moldovei (utm.md)
- 2014 — 2018 Технический Университет Молдовы, ИТ-Инженер. Тема дипломной работы «Автоматизация покупки и продажи криптовалюты используя технический анализ»
- 2018 — 2020 Технический Университет Молдовы, Магистр, Магистерская диссертация «Идентификация человека в киберпространстве по фотографии лица»
